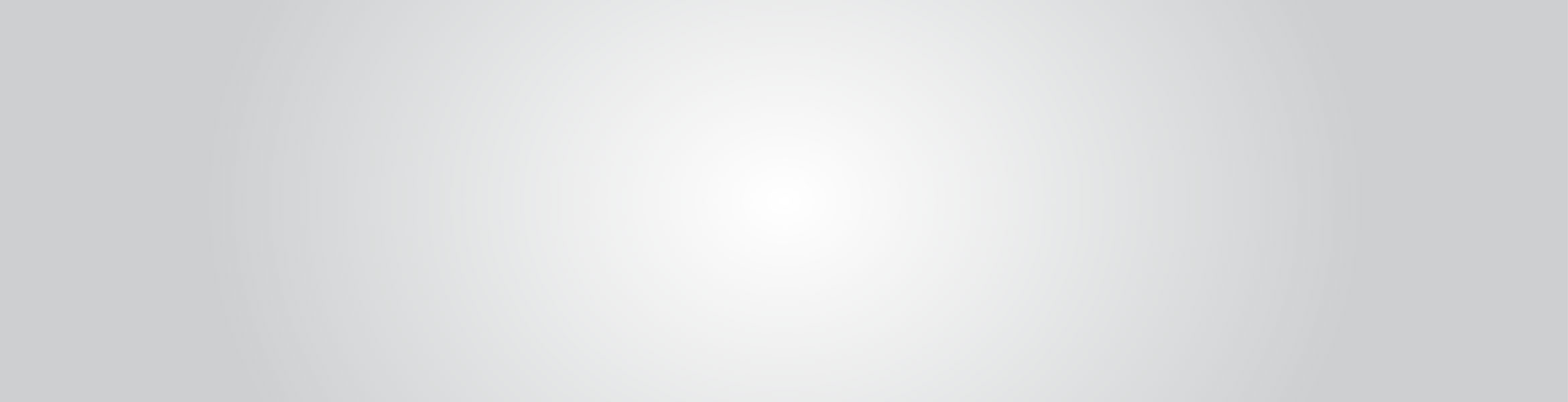
Support – Node-RED
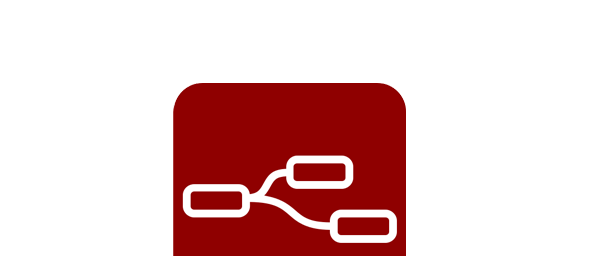
General Setup
The general setup is super easy and consists of these steps:
1. Install Node-RED
2. Install the myStrom Node
3. Connect with 3rd-party Nodes to create the home automation setup of your dreams!
This manual is intended to get you up to speed in as little time as possible. If you want to gather more in-depth knowledge about everything Node-RED, please refer to their detailed online resources available here.
Step-By-Step Guides
Quick Start Guide
1.1 Install Node-RED
You can install Node-RED on a slew of devices. Go to this page to learn how to install the software on your specific device.
Important: The Node-RED server and the myStrom devices need to be connected to the same network, hence you cannot use a cloud-hosted Node-RED instance.
1.2 Install the myStrom Node
Access your Node-RED Web Interface and select “Manage palette” from the main menu. This view lists all the installed Nodes in the “Nodes” tab. Click on the “Install“ tab on the right to search for the myStrom Node.
Protip: Alternatively, you can install the node-red-contrib-mystrom via command line by running npm install node-red-contrib-mystrom
1.3 Connect the Nodes
- First, we’ll learn how pushing a myStrom WiFi Button can print a simple text in the Node-RED console
- Second, we’ll be using the (virtual) button of a Node-RED Inject Node to turn a myStrom Bulb on (and off)
These two examples will demonstrate how Node-RED may serve as an input as well as an output interface.
1.3.1 Configure your myStrom Node
Proceed as follows to assign myStrom devices to your myStrom Node:
- Drag the myStrom Node from the lefthand panel into your flow
- Double click the Node to access its settings
- Select the „edit“ pen icon to the right of “Add new myStrom Config …”
- Identify your myStrom device by manually entering its IP and MAC address or use the dropdown menu to select it from a list of discovered devices. Important: Both the Node-RED server and the myStrom device need to be connected to the same network
- Click “Add” and then “Done” to close the menu. Now hit “Deploy” to inform Node-RED about your changes
These additional steps are necessary for the myStrom WiFi Button and WiFi Button Plus:
- Make the Button discoverable by charging it for a few seconds, detaching in and then pushing it.
- Use the advanced mode for better control over the requests a myStrom WiFi button sends. See the advanced section on our Node-RED GitHub page for more information
- Click on the area to the left of the Node to upload your configuration to the myStrom WiFi Button concerned
1.3.2 Make a myStrom Button trigger an action (input device)
- Connect the „msg.payload“ Node with any one of your myStrom WiFi Button Node’s ports
- Now click on „Deploy“
- Click on the debug icon in the top right corner
- Now, every interaction with the myStrom WiFi Button will print the associated command in the debug section
Protip: Hovering over a ports displays its corresponding action.
1.3.3 Make Node-RED trigger an action on a myStrom device (output device)
- Drag and drop the desired myStrom output device (i. e. a LED strip, a Switch or a Bulb) into your flow
- Double click on the device to open up the menu
- Select the „edit“ pen icon to the right of “Add new myStrom Config …”
- Use the „Request“ dropdown to assign the request you want to execute by selecting it via the drop down menu, e.g. „Toggle“
- Click “Done” to close the menu. Now hit “Deploy” to inform Node-RED about your changes
myStrom & Home Assistant
2.1 Overview
Control Home Assistant with myStrom – and vice versa.
Follow the same 3 steps as we have in the General Setup to get everything up and running:
- Install Node-RED
- Install the myStrom Node
- Connect with the Home Assistant Node to create the home automation setup of your dreams!
2.1.1 Install Node-RED
Installing Node-RED via hass.io
- In the hass.io dashboard select the hass.io menu item on the left
- Select the Add-On Store tab
- Under „Repositories“ enable the Community Hass.io Add-ons by entering this link https://github.com/hassio-addons/repository
- Download the Node-RED plugin from the „Community Hass.io Add-ons“ section
Protip: Make sure you have the community add-ons enabled, otherwise this section won’t show up!
Installing Node-RED without hass.io
- If you are not using hass.io, you’ll have to install Node-RED directly on your Home Assistant server
- To do this, please follow the steps on this page
- Access your Node-RED Web Interface and select “Manage palette” from the main menu. This view lists all the installed Nodes in the “Nodes” tab. Click on the “Install“ tab on the right to search for the node-red-contrib-home-assistant Home Assistant Node
Protip: Alternatively, you can install the node-red-contrib-home-assistant via command line by running npm install node-red-contrib-home-assistant
2.1.2 Install the myStrom Node (if you haven’t already)
Access your Node-RED Web Interface and select “Manage palette” from the main menu. This view lists all the installed Nodes in the “Nodes” tab. Click on the “Install“ tab on the right to search for the myStrom Node.
Protip: Alternatively, you can install the node-red-contrib-mystrom via command line by running npm install node-red-contrib-mystrom
2.1.3 Connect the myStrom and HomeAssistant Nodes
You can follow the same procedure as shown in the general setup for the myStrom Nodes, but you may have to interact with the Home Assistant Node in a different way. Information on how to set up the Home Assistant Node can be found on this page .
myStrom & Homematic
2.2 Overview
Control Homematic with myStrom – and vice versa.
Follow the same 3 steps as we have in the General Setup to get everything up and running:
- Install Node-RED
- Install the myStrom Node
- Connect with the Homematic Node to create the home automation setup of your dreams!
2.2.1 Install Node-RED
Follow this guide to learn how to install Node-RED on your Homematic („redmatic“).
2.2.2 Install the myStrom Node (if you haven’t already)
Access your Node-RED Web Interface and select “Manage palette” from the main menu. This view lists all the installed Nodes in the “Nodes” tab. Click on the “Install“ tab on the right to search for the myStrom Node.
Protip: Alternatively, you can install the node-red-contrib-mystrom via command line by running npm install node-red-contrib-mystrom
2.2.3 Connect the myStrom and Homematic Nodes
You can follow the same procedure as shown in the general setup for the myStrom Nodes, but you may have to interact with the Homematic Node in a different way. Information on how to set up the Homematic Node can be found on this page .
myStrom & Loxone
2.3 Overview
There are two ways of controlling Loxone devices: either by using Node-RED or by using web requests.
The better way may well be with Node-RED. But this approach will require you set up a Node-RED server, as it’s currently not possible to install Node-RED on a Loxone bridge.
The alternative – working with web requests – may not require you do any of this, but will render interacting with the system much less comfortable.
2.3.1 Set up Loxone for Node-RED
The general setup is super easy and consists of these steps:
- Install Node-RED on a dedicated server, e. g., a Raspberry Pi
- Install the myStrom Node
- Install the Loxone Node from this page
- Connect with the Loxone Node to create the home automation setup of your dreams!
2.3.1.1 Install Node-RED
You can install Node-RED on a slew of devices. Go to this page to learn how to install the software on your specific device.
Important: The Node-RED server and the myStrom devices need to be connected to the same network, hence you cannot use a cloud-hosted Node-RED instance.
2.3.1.2 Install the myStrom Node (if you haven’t already)
Access your Node-RED Web Interface and select “Manage palette” from the main menu. This view lists all the installed Nodes in the “Nodes” tab. Click on the “Install“ tab on the right to search for the myStrom Node.
Protip: Alternatively, you can install the node-red-contrib-mystrom via command line by running npm install node-red-contrib-mystrom
2.3.1.3 Install the Loxone Node
Access your Node-RED Web Interface and select “Manage palette” from the main menu. This view lists all the installed Nodes in the “Nodes” tab. Click on the “Install“ tab on the right to search for the Loxone Node.
Protip: Alternatively, you can install the node-red-contrib-loxone via command line by running npm install node-red-contrib-loxone
2.3.1.4 Connect the myStrom and Loxone Nodes
You can follow the same procedure as shown in the general setup for the myStrom Nodes, but you may have to interact with the Loxone Node in a different way. Information on how to set up the Loxone Node can be found on this page .
2.3.2 Web requests
As an alternative to Node-RED, you can use the Loxone configurator to send and receive web requests as documented here. This will however require you getting used to the terminal and will be more technical. Proceed as follows:
- Set your Loxone config up as you normally would, but use the myStrom REST API to interact with your myStrom
- If you want to use your myStrom as an output, use a “Virtual output” in the Loxone configurator. Make sure that this output is set to the correct IP address and path (Information on how to interact with a myStrom device via http request can be found in our myStrom REST documentation).
- If you want to use your myStrom as an input, use a “Virtual input” in your Loxone configurator. Additionally, make sure that the web request executed by pressing your myStrom WiFi Button is set to said „Virtual input“. Have a look at our myStrom REST documentation to see how that’s done.










